UPDATE no. 2: Implementation Guide: SUM values if font is bold – Google Drive Spreadsheet
NEW: Screen recording of the solution at the end of this post.
This is the second part of the guide on how to implement custom functions into Google Drive Spreadsheets.
UPDATE: If you would like to easily update calculated values from this custom function than you have to go the following way: http://stackoverflow.com/questions/17341399/refresh-data-retrieved-by-a-custom-function-in-google-spreadsheet – I just followed mentioned guide there and I have an extra button in the menu now, which allows me easily refresh all values which were calculated by my custom function.
I have been receiving many questions about how exactly to use the script mentioned in the previous part of this guide so I decided, that it would be better to write it down incl. screenshots.
1. Open some of Your already created spreadsheets or create a blank one
2. Using the main menu at the top choose: Tools -> Script manager
3. In this dialog click the New button and it will guide You to the Scripts editor
4. Paste following code into the editor, give some name to the script (top left corner input field), and Save it (Ctrl+S)
function sumWhereIsFontWeight(rangeSpecification) {
var sheet = SpreadsheetApp.getActiveSpreadsheet();
var range = sheet.getRange(rangeSpecification);
var x = 0;
for (var i = 1; i <= range.getNumRows(); i++) {
for (var j = 1; j <= range.getNumColumns(); j++) {
var cell = range.getCell(i, j);
if(cell.getFontWeight() == 'bold')
x += parseFloat(cell.getValue());
}
}
return x;
}
4. Get back to spreadsheet window and reload Your Scrip Manager dialog (circle arrow icon in top right corner) and You should see Your newly created script
5. Now You should be able to use this function in Your spreadsheet. To make it more clear, I added to the A column demo of what I added into columns in the B column (of course without those slashes at the beginning “//”). Here is screenshot of demo:
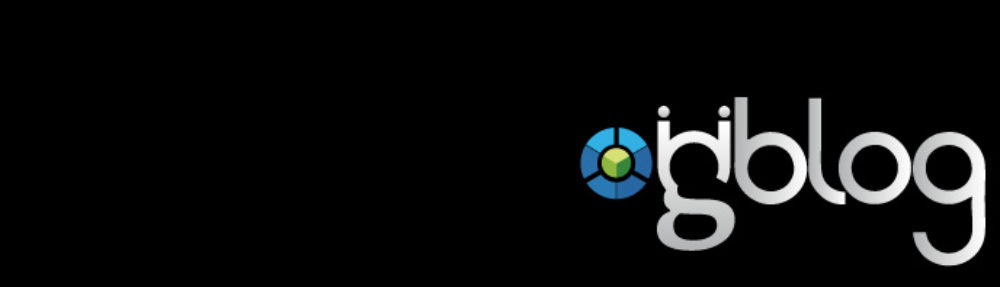
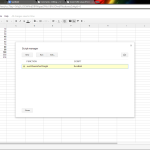
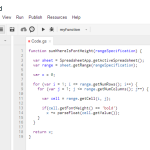
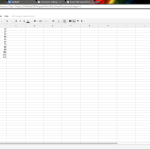
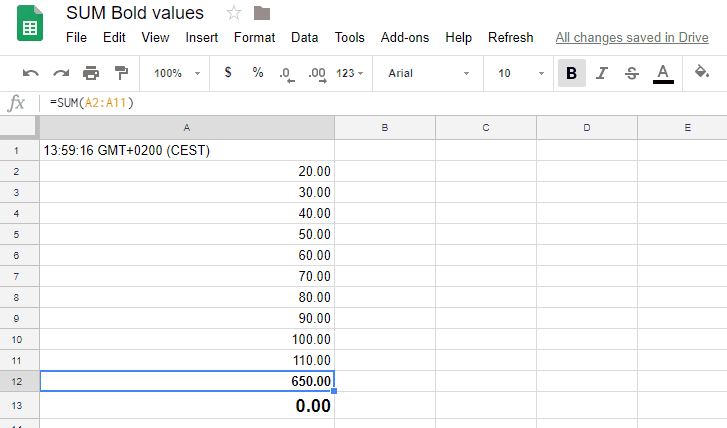
Thanks for the help!
How do you refresh it? For me refreshing works only when I change the range, it does not refresh on the fly, meaning after bolding/unbolding a cell.
I am having same issue past days … for me it seems like a bug in Google docs, if I would find somethi,g, I will post an update to my blog.
Do you found the solution for tat problem?
Yes, I updated post. Thank you for feedback.
[…] I have created new article where I explain more in detail, how to implement this script into Google Drive Spreadsheet, check it here. […]
Thank you for the help! 🙂
does this still work as of March 2018?
I still am not able to refresh on the fly – did you ever find a solution for bolding versus unbolding and the script updating accordingly without having to change the range?
Hi, script still works on my spreadsheet, I just checked it.
Please see my second update at the end of the post, I recorded you, how it works 😉
When I try this it says “Result is not a number” – cells in range ONLY have numbers in them! Any thoughts?
Hi Kate, can you please share the document with me? I will check it: lukasgavenda[[at]]gmail.com
Hi, Thanks for the script! It works perfectly fine. If i would like to add a criteria in the formula. what can be done?
I am getting the same response as Kate is. Any thoughts?
I’m also having the “Result is not a number” error. Where you able to find a solution? Thanks
Dan and Peter – please make sure, thast your columns has proper “type” set as number otherwise SUM cannot work.